Программа Echo 3 для копирования системы. Поддерживаемые модели: SSD Upgrade Kit (Slim S55/ Slim S60 и чехол жесткого диска Armor A30). Учебник региональная экономика т г морозова т.г.
Карты памяти имеют свойство выходить из строя, при этом появляются ошибки при форматировании или тип файловой системы меняется на RAW. В таком случае попробуйте утилиту SDFormatter, которая выполняет низкоуровневое уничтожение данных. Таким способом мне удавалось воскресить несколько убитых накопителей, но одна, все же, так и лежит в шкафчике как антиквариат. SDFormatter 4 русская версия для Windows 7 Прежде чем выкинуть microSD в мусор попробуйте отформатировать ее в SDFormatter. В отличии от стандартной функции Windows, программа придерживается официального стандарта для карт SD, SDHC и SDXC. Если быстрое форматирование не дает результат, то перейдите в параметры и задайте полное стирание. Но учтите, что данные после такой операции восстановить не удастся, даже самим продвинутым инструментом.
Dec 5, 2017 - Программы для восстановления MicroSD; Проблемы. Кроме восстановления, RecoveRx умеет форматировать карту и ставит на неё пароль. В Formatter Silicon Power вообще есть только одно маленькое. May 9, 2016 - Наиболее эффективная программа для восстановления данных. Памяти формата SD, но и microSD card или обычными USB-флешками. Любых носителей: флешек Silicon Power, СД карт transcend и kingston. Появляется сообщение о необходимости выполнить форматирование накопителя. Причины появления проблем такого рода могут быть носить программный и аппаратный характер. В любом случае, восстановление флешки SP 8 Gb, 16 Gb или 32 Gb начинается с применения перечисленных ниже утилит. Порядок восстановления накопителей Silicon Power. Например, если у вас флешка Silicon-Power Blaze B10 16Gb, то восстановить её можно с помощью программы Innostor 902 MP Tool. Найти подходящую утилиту можно на сайте Flashboot.ru, используя в качестве фильтра VID&PID накопителя. Посмотреть VID&PID флешки можно через диспетчер устройств или в окне USB Flash Drive Recovery.
Типы поддерживаемых видов памяти: SD, SDXC, SDHC! Версия программы 4.0 ОС: Windows 8.1, 8, 7, XP.
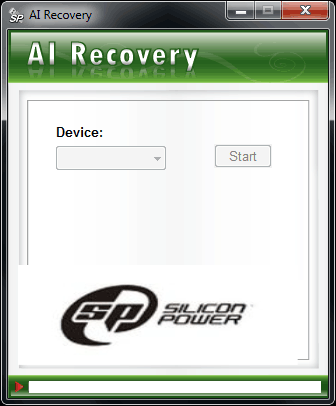
Приветствую всех читателей блога! Наверное у большинства, кто боле-менее часто работает с компьютером, есть флешка (а то и не одна). Иногда случается так, что флешка перестает нормально работать, например при неудачном форматировании или в следствии каких-либо ошибок. Довольно часто файловая система может распознаваться в таких случаях как RAW, форматирование флешки произвести не удается, зайти на нее тоже. Что делать в таком случае? Воспользоваться этой небольшой инструкцией!
Эта инструкция по восстановлению работоспособности флешки рассчитана на самые различные проблемы с USB носителями, кроме механических повреждений (производитель флешки может быть, в принципе, любым: kingston, silicon-power, transced, Data traveler, A-Data и др.). Все действия будут расписаны по шагам.
Определение параметров флешки (производителя, марку контроллера, кол-во памяти). Казалось бы, что сложного в определении параметров флешки, тем более производитель и количество памяти указано практически всегда на корпусе флешки. Дело здесь в том, что USB-накопители даже одного модельного ряда и одного производителя могут быть с разными контроллерами. Из этого вытекает простой вывод - чтобы восстановить работоспособность флешки, необходимо сначала точно определить марку контроллера, чтобы правильно выбрать утилиту для лечения. Типовой вид флешки (изнутри) - плата с микросхемой. Чтобы определить марку контроллера есть специальные число-буквенные значения, задаваемые параметрами VID и PID. VID - vendor ID PID - Produkt ID Для разных контроллеров они будут различны!
Если не хотите убить флешку - то ни в коем случае не используйте утилиты, которые не предназначены для ваших VID/PID. Очень часто из-за неправильно выбранной утилиты флешка приходит в негодность. Как определить VID и PID? Самый простой вариант - запустить небольшую бесплатную утилиту CheckUDisk и выбрать в списке устройств свою флешку. Далее вы увидите все необходимые параметры для восстановления флешки. Скриншот ниже.
Во вкладке ' сведения' выберите параметр 'ИД оборудования' - перед вами покажутся VID/PID. В моем случае (на скриншоте ниже) эти параметры равны: VID: 13FE PID: 3600 2. Поиск необходимой утилиты для лечения (низкоуровневого форматирования) Зная VID и PID нам требуется найти специальную утилиту, подходящую для восстановления нашей флешки. Очень удобно это делать, например, на сайте: flashboot.ru/iflash/ Если на сайте вдруг под вашу модель ничего не будет найдено, лучше всего воспользоваться поисковиком: Google или Яндекс'ом (запрос, вида: silicon power VID 13FE PID 3600). В моем случае, для флешки на сайте flashboot.ru была порекомендована утилита Formatter SiliconPower.
Программа Для Форматирования Microsd Silicon Power
Рекомендую, перед запуском подобных утилит, отсоединить все остальные флешки и накопители из USB портов (чтобы программа ошибочно не отформатировала другую флешку). После лечения подобной утилитой (низкоуровневого форматирования) 'глючная' флешка стала работать как новая, легко и быстро определяясь в 'моем компьютере'.
Утилита Для Форматирования Microsd Silicon Power
PS Собственно на этом все. Конечно, эта инструкция по восстановлению не самая простая (не 1-2 кнопки нажать), зато она может быть использована во многих случаях, практически ко всем производителям и разновидностям флешек. Всего наилучшего! Спасибо огромное! После долгих поисков чудо произошло здесь.
У меня заработала флешка Sandisk 30 Гб (а в инете пишут, что Sandisk практически не поддаются оживлению) на промежуточном этапе выполнения этой инструкции. А именно манипуляции были следующие: после открытия закладки диспетчер устройств 'больную' флешку вставил в гнездо USB порта, в окне 'Диспетчер устройств' добавилось еще одно запоминающее устройство (до этого уже было отражено 3 других). И вот после этого нажав правую клавишу мыши при наведении курсора на строчку запоминающее устройство для USB, относящейся к 'больной' флэшке вылетело поверх всех окон окно с указанием, что данная флэшка должна быть отформатирована со встроенной клавишей 'Форматировать'. Я кликнул по ней и о чудо (!!!).
Флэшка была отформатирована в FAT32. Запрет 'Только для чтения' испарился! Буду рад, если кто-то еще воспользуется! А автору сайта еще раз СПАСИБО!